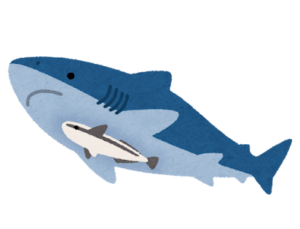VisualStudio 「リリースビルドを実行中です。コンパイラによる最適化を使用するリリースビルドで[マイコードのみ]を使用すると、デバッグ機能が低下します。」の対処法
はじめに
ここではVisualStudioでソリューションファイルをデバッグした際、上記タイトルエラーが出た時の対処法を記載します。
この警告は、リリースビルド設定でデバッグを試みた際に発生する一般的な問題です。
前提条件
・開発環境:VisualStudio2022
・開発言語:C#
現象詳細
ソリューションファイルをデバッグしようとしたところ、タイトルに記載した警告画面が表示されるだけでなく、設定したブレークポイントもヒットしないという問題が発生しました。この警告は、リリースビルド設定でデバッグを行う際に発生することが多く、デバッグ機能が正常に動作しなくなります。
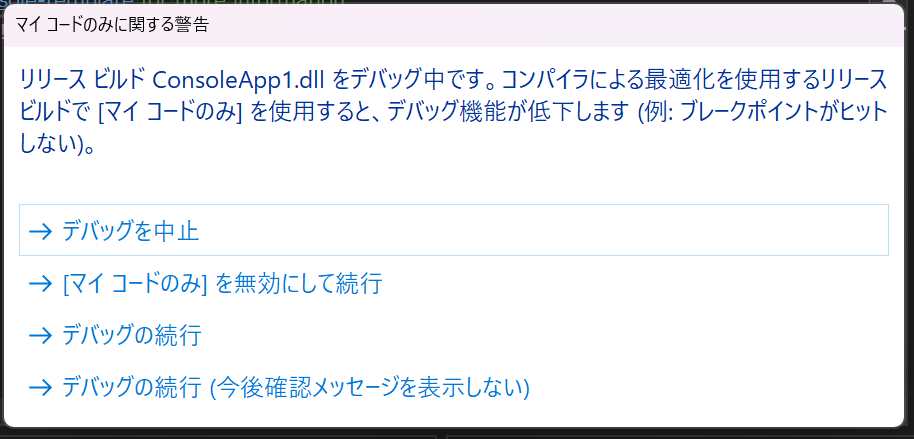
リリースビルドとデバッグビルドの違い
リリースビルドは、アプリケーションのパフォーマンスを最大化するためにコンパイラによる最適化が行われます。そのため、デバッグ情報が最小化され、デバッグ時に必要な情報が欠落することがあります。一方、デバッグビルドは、デバッグ情報が完全に保持され、ブレークポイントの設定や変数の監視が可能になります。
対処法
ビルド設定の変更
この問題を解決するためには、ビルド設定をリリースビルドからデバッグビルドに変更する必要があります。以下の手順で設定を変更してください。
- Visual Studioを開く: Visual Studio 2022を開き、問題が発生しているソリューションファイルをロードします。
- ビルド設定の確認: 上部メニューの「ソリューション構成」ドロップダウンリストを確認します。通常は「Release」と「Debug」が選択肢として表示されます。
- ビルド設定の変更: ドロップダウンリストから「Debug」を選択します。これにより、プロジェクト全体がデバッグビルドモードに切り替わります。
- 再ビルド: ビルドメニューから「ビルド」→「ソリューションのビルド」を選択します。これにより、プロジェクトがデバッグモードでビルドされます。

デバッグビルドの利点
デバッグビルドに切り替えることで、以下の利点があります:
- ブレークポイントの有効化: ブレークポイントが正常にヒットするようになり、コードの各ステップを詳細に調査できます。
- 詳細なデバッグ情報: 変数の値やコールスタックの情報をリアルタイムで確認できます。
- 最適化なしの実行: 最適化が無効になるため、実行中のコードの流れを正確に追跡できます。
補足情報
デバッグビルドに変更することで、アプリケーションの実行速度が低下する可能性がありますが、開発およびデバッグ時にはこの設定が推奨されます。また、最終的にリリースする際には、再度リリースビルドに切り替えることを忘れないでください。リリースビルドに切り替えることで、最適化されたコードが生成され、パフォーマンスの向上が期待できます。
まとめ
Visual Studioで「リリースビルドを実行中です。コンパイラによる最適化を使用するリリースビルドで[マイコードのみ]を使用すると、デバッグ機能が低下します。」という警告が表示された場合、ビルド設定をリリースからデバッグに変更することで問題を解決できます。デバッグビルドでは、ブレークポイントが正常に機能し、詳細なデバッグ情報が得られるため、開発中の問題解決が容易になります。この記事で紹介した手順に従い、効率的にデバッグを行いましょう。