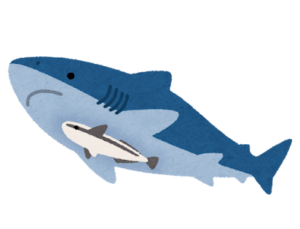VMWareで作成した仮想環境内のネットワークがつながらなくなった時の対処法
はじめに
仮想化技術は、ITインフラストラクチャの効率を大幅に向上させる強力なツールです。
その中でも、VMWareは多くの企業や個人に利用されている人気の仮想化プラットフォームです。
しかし、仮想環境を運用していると、時折ネットワークがつながらなくなるトラブルに見舞われることがあります。このような問題は、業務の遅延や生産性の低下を引き起こす可能性があり、迅速な対処が求められます。
このブログでは、私がVMWareで作成した仮想環境内のネットワークが突然つながらなくなった際に試した方法を記載します。
前提条件
・仮想環境作成ツール:VMware Workstation 17 Player
・仮想環境内OS:Windows10
・ネットワーク接続:ブリッジ
現象
仮想環境を起動してネットワークに繋げようとしたところ、繋げられなかった。
試したこと①:ネットワークアダプタ設定の見直し
Step1:ホスト側のWindowsで「ネットワーク接続」の設定画面を開く
・[スタートメニュー]を開き、「コントロールパネル」を選択します。
・「ネットワークとインターネット」をクリックし、「ネットワークと共有センター」に進みます。
・左側のメニューから「アダプターの設定の変更」をクリックします。これで「ネットワーク接続」の設定画面が開きます。
Step2:本命の接続を特定する
・「アダプターの設定の変更」をクリックすると複数のネットワーク接続が表示されます。
それぞれの接続を確認し、どの接続が仮想マシンの主要なネットワークアダプター(本命の接続)であるかを特定します。
「本命の接続」とはホストPCがインターネットやローカルネットワークに接続するために使用している主要なネットワークアダプターのことです。
Step3:本命以外の接続で「VMware Bridge Protocol」を無効にする
・本命以外の接続を右クリックし、「プロパティ」を選択します。
・「ネットワーク」タブを選択し、リストにある「VMware Bridge Protocol」のチェックを外します。
※バツ印が付いている接続は無効であるため、これらのチェックを外す必要はありません。
※「VMware WorkStation Player」が作成する「VMware Virtual Ethernet Adapter for VMnet1」と「VMware Virtual Ethernet Adapter for VMnet8」 は、最初から「VMware Bridge Protocol」のチェックが外れています。これらも無視して構いません。
※自分が使用している他の仮想アダプター(例えば、「VirtualBox Host-Only Network」)も確認し、必要に応じてチェックを外します。
Step4:本命の接続を確認
・最後に、本命の接続に対して「VMware Bridge Protocol」のチェックが入っていることを確認します。
Step5:ブリッジの自動設定を確認
・VMwareのネットワーク設定でブリッジの自動設定を確認し、使用するネットワークアダプター以外を無効にします。これにより、ネットワーク接続が正常に行えるようになります。
ただし、私の場合は上手くいかなかったので別の方法を模索する必要がありました。

試したこと②:ネットワークアダプタ追加
こちらは偶然なのですが、ネットワークアダプタを追加したところネットワークがつながるようになりました。
以下の要因があると考えています。
1. 不良なネットワークアダプタの交換
追加したネットワークアダプタが正常に動作することで、もともとのアダプタに問題があった可能性が考えられます。ハードウェアの故障やドライバの不具合が原因で、ネットワーク接続がうまく機能していなかった場合です。
2. IPアドレスの競合解消
既存のネットワークアダプタが使用しているIPアドレスに競合が発生していた可能性があります。新しいネットワークアダプタを追加することで、新しいIPアドレスが割り当てられ、競合が解消されたため接続が復旧した可能性があります。
3. 設定のリフレッシュ
新しいネットワークアダプタを追加することで、ネットワーク設定がリフレッシュされ、正常な状態に戻った可能性があります。特に、VMwareのネットワーク設定やWindowsのネットワーク設定がリセットされ、再設定された場合です。
4. ブリッジ接続の再構成
VMwareのネットワーク設定でブリッジ接続の構成が再構成され、正しいアダプタが選択されたため、ネットワーク接続が復旧した可能性があります。新しいアダプタがブリッジ接続の一部として正しく機能したためです。
5. ドライバの更新
新しいネットワークアダプタを追加する際に、ドライバが自動的に更新された可能性があります。古いアダプタのドライバに問題があった場合、新しいアダプタの追加により最新のドライバがインストールされ、問題が解決された可能性があります。
対処法のまとめ
ネットワークアダプタを追加してネットワーク接続が復旧した場合、以下の手順で問題を再確認し、将来的な対策を講じることが重要だと感じました。