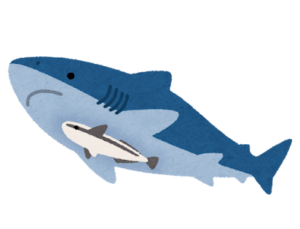WindowsでSYSTEMアクセス許可を持つフォルダーを削除する方法
はじめに
Windowsシステムでは、特定のフォルダーがSYSTEMアクセス許可を持っているため、通常の方法では削除できない場合があります。この記事では、コマンドプロンプトを使用して、このようなフォルダーを安全に削除する方法を解説します。
現象
あるフォルダを削除しようとしたところ、「このフォルダーを変更するには、SYSTEMからアクセス許可を得る必要があります」と表示された
SYSTEMアクセス許可とは
SYSTEMアクセス許可は、Windowsの重要なシステムファイルやフォルダーに対して設定されており、通常のユーザーや管理者が変更や削除を行えないように保護しています。しかし、時にはこれらのフォルダーを削除する必要が生じることがあります。
事前準備
注意事項として、誤ってシステムに重要なファイルを削除しないように十分注意してください。操作には管理者権限が必要です。
手順
ステップ1: コマンドプロンプトを管理者権限で開く
- スタートメニューで「cmd」と入力します。
- コマンドプロンプトを右クリックして「管理者として実行」を選択します。
ステップ2: 所有権を取得する
次のコマンドを入力し、Enterキーを押します。
ここでは「C:\ExampleFolder」を削除すると仮定します。
takeown /F "C:\ExampleFolder" /R /D Y
takeownコマンドは指定したフォルダーの所有権を取得します。/Fはフォルダーのパスを指定します。/Rはフォルダー内のすべてのファイルとサブフォルダーに対してコマンドを実行するオプションです。/D Yはすべてのプロンプトに対して「はい」と答える設定です。
ステップ3: アクセス許可を変更する
続いて、以下のコマンドを実行します
icacls "C:\ExampleFolder" /grant %username%:F /T
icaclsコマンドはファイルやフォルダーのアクセス制御リスト(ACL)を変更します。"C:\ExampleFolder"は対象フォルダーのパスです。/grantは指定したユーザーに権限を付与します。%username%は現在ログインしているユーザー名を指します。:Fはフルコントロール権限を意味します。/Tはフォルダー内のすべてのファイルとサブフォルダーに対してコマンドを実行するオプションです。
ステップ4: フォルダーを削除する
最後に、次のコマンドでフォルダーを削除します
rmdir /S /Q "C:\ExampleFolder"rmdirコマンドはフォルダーを削除します。/Sはフォルダーとその中のすべての内容を削除するオプションです。/Qは確認プロンプトを表示せずに実行するオプションです。
トラブルシューティングとヒント
コマンドが失敗する場合、エラーメッセージを確認し、必要に応じて管理者権限で再実行してください。また、セーフモードで試すのも有効です。
まとめ
この記事では、SYSTEMアクセス許可を持つフォルダーを削除するための具体的な手順を解説しました。ぜひ試してみてください。