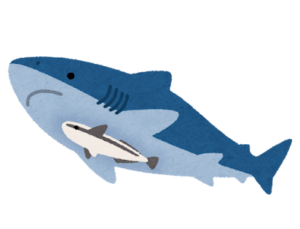VisualStudio 「リリースビルドを実行中です。コンパイラによる最適化を使用するリリースビルドで[マイコードのみ]を使用すると、デバッグ機能が低下します。」の対処法
はじめに
ここではVisualStudioでソリューションファイルをデバッグした際、上記タイトルエラーが出た時の対処法を記載します。
この警告は、リリースビルド設定でデバッグを試みた際に発生する一般的な問題です。
前提条件
・開発環境:VisualStudio2022
・開発言語:C#
現象詳細
ソリューションファイルをデバッグしようとしたところ、タイトルに記載した警告画面が表示されるだけでなく、設定したブレークポイントもヒットしないという問題が発生しました。この警告は、リリースビルド設定でデバッグを行う際に発生することが多く、デバッグ機能が正常に動作しなくなります。
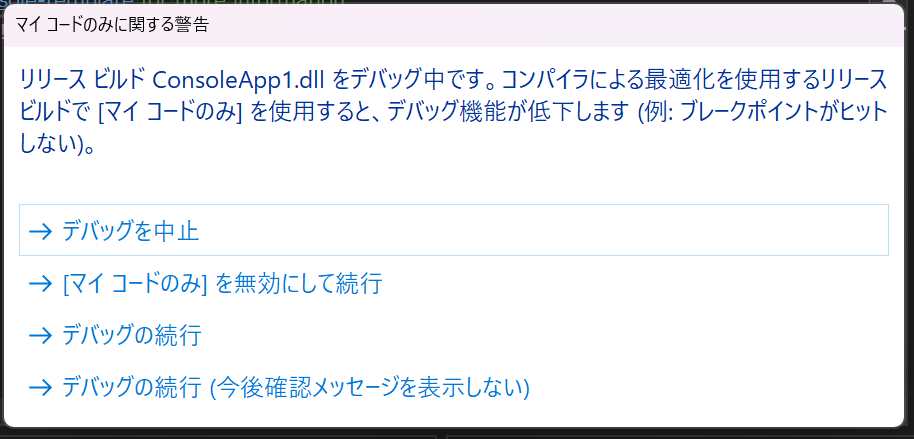
リリースビルドとデバッグビルドの違い
リリースビルドは、アプリケーションのパフォーマンスを最大化するためにコンパイラによる最適化が行われます。そのため、デバッグ情報が最小化され、デバッグ時に必要な情報が欠落することがあります。一方、デバッグビルドは、デバッグ情報が完全に保持され、ブレークポイントの設定や変数の監視が可能になります。
対処法
ビルド設定の変更
この問題を解決するためには、ビルド設定をリリースビルドからデバッグビルドに変更する必要があります。以下の手順で設定を変更してください。
- Visual Studioを開く: Visual Studio 2022を開き、問題が発生しているソリューションファイルをロードします。
- ビルド設定の確認: 上部メニューの「ソリューション構成」ドロップダウンリストを確認します。通常は「Release」と「Debug」が選択肢として表示されます。
- ビルド設定の変更: ドロップダウンリストから「Debug」を選択します。これにより、プロジェクト全体がデバッグビルドモードに切り替わります。
- 再ビルド: ビルドメニューから「ビルド」→「ソリューションのビルド」を選択します。これにより、プロジェクトがデバッグモードでビルドされます。

デバッグビルドの利点
デバッグビルドに切り替えることで、以下の利点があります:
- ブレークポイントの有効化: ブレークポイントが正常にヒットするようになり、コードの各ステップを詳細に調査できます。
- 詳細なデバッグ情報: 変数の値やコールスタックの情報をリアルタイムで確認できます。
- 最適化なしの実行: 最適化が無効になるため、実行中のコードの流れを正確に追跡できます。
補足情報
デバッグビルドに変更することで、アプリケーションの実行速度が低下する可能性がありますが、開発およびデバッグ時にはこの設定が推奨されます。また、最終的にリリースする際には、再度リリースビルドに切り替えることを忘れないでください。リリースビルドに切り替えることで、最適化されたコードが生成され、パフォーマンスの向上が期待できます。
まとめ
Visual Studioで「リリースビルドを実行中です。コンパイラによる最適化を使用するリリースビルドで[マイコードのみ]を使用すると、デバッグ機能が低下します。」という警告が表示された場合、ビルド設定をリリースからデバッグに変更することで問題を解決できます。デバッグビルドでは、ブレークポイントが正常に機能し、詳細なデバッグ情報が得られるため、開発中の問題解決が容易になります。この記事で紹介した手順に従い、効率的にデバッグを行いましょう。
オンラインでコスパよく勉強するならこれ!
「新しいスキルを学びたいけれど、まとまった時間が取れない…」そんな悩みを持つ方にぴったりの選択肢が、オンライン学習です。プログラミングからデザイン、ビジネススキルまで、幅広い講座が揃う学習プラットフォームが注目されています。
このプラットフォームは、講師と学びたい人をつなぐ場として、多くの受講生が世界中から利用しています。さまざまなジャンルの講座があり、自分のペースで学習を進められるのが大きな特徴です。
いつでも学べる、オンライン学習の魅力
1. 世界中で利用される大規模プラットフォーム
このオンライン学習サービスは、世界中で多くの人に利用されています。13のカテゴリと21万以上のコースが揃い、フィットネスやマーケティング、音楽など、ITスキルだけでなく多岐にわたるジャンルから学びたい内容を見つけられます。例えば「Pythonを学びたい」といった具体的な目的があれば、すぐに適した講座が見つかりますし、トレンドに沿った最新のテーマにも簡単にアクセスできます。
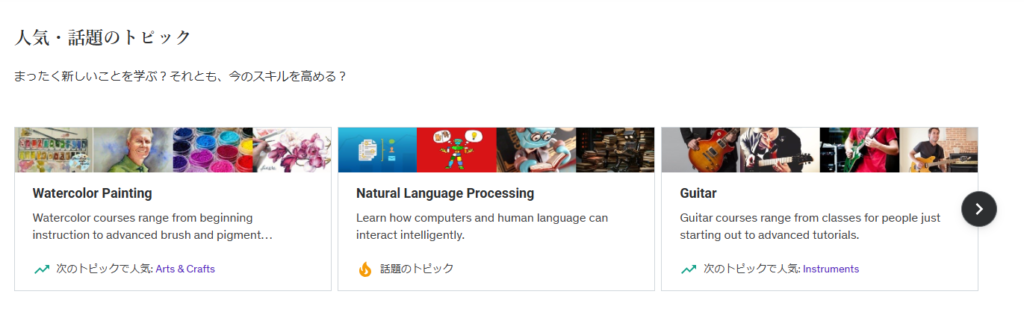
2. 買い切り型で視聴期限なし
講座は一度購入すれば、視聴期限なしでいつでも見返すことができる買い切り型。忙しい日々の中でも、自分のペースで学びを進められます。価格は1万円前後が多いですが、質の高い講座が多く、投資する価値を感じられる内容です。
また、講師に質問できる機能もあり、疑問点を解消しながら進められるので、オンラインでも対面のような学習体験が可能です。
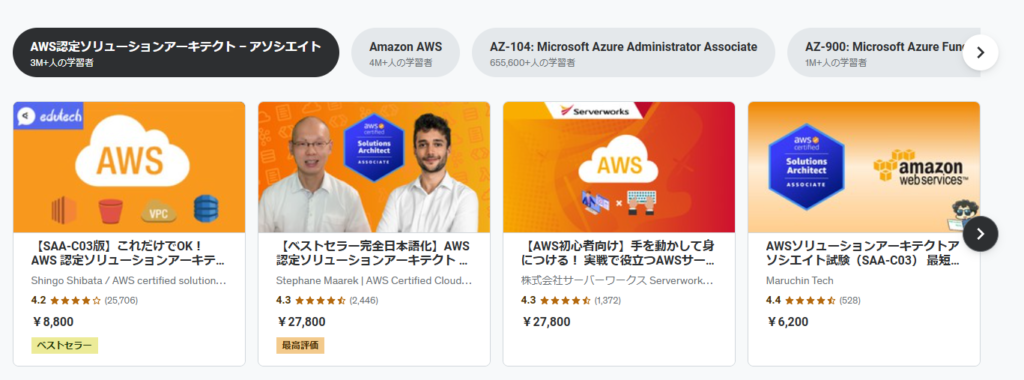
3. 無料講座も充実
基本的には有料講座が中心ですが、無料で学べるコンテンツも多数あります。例えば、「Web開発」の分野では、無料で視聴できる講座だけでも多く見つかります。これらの無料講座も評価が高く、安心して学べる内容が揃っています。
さらに、初めて利用する方には割引キャンペーンやセールが行われることもあり、高額な講座が特別価格で提供されることも。気になる講座を手頃な価格で試せるチャンスです。
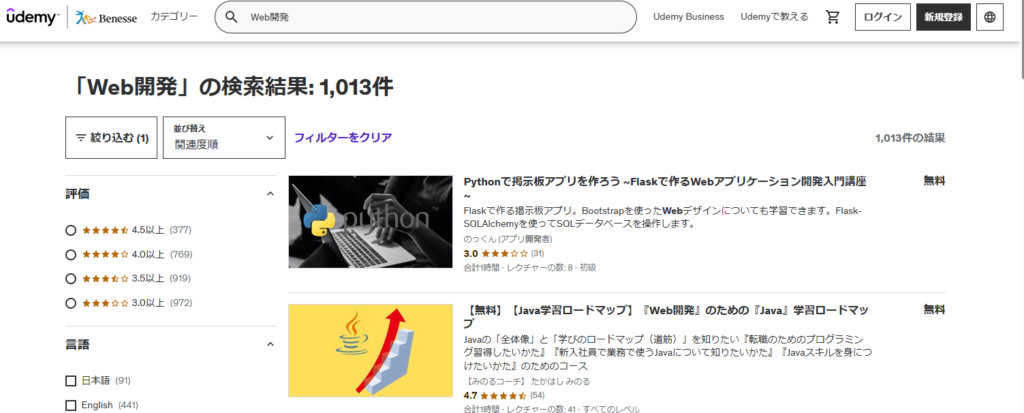
3つのメリット
オンライン学習を活用する際の、特に魅力的な点を3つご紹介します。
メリット1. 高評価の講座が豊富
「JavaScript」などの人気分野では、評価が4.0以上の講座が多数揃っており、安心して学び始めることができます。質の高い講座が多く、選ぶ際に失敗しにくいのが嬉しいポイントです。
メリット2. 購入前に試し視聴ができる
講座はセクションごとに構成されており、一部の内容は購入前に無料でプレビュー視聴可能。講師の話し方や講座の進め方を事前に確認できるので、自分に合った講座を見つけやすくなっています。
メリット3. 口コミを参考に選べる
講座ごとに視聴者からの口コミや評価が掲載されており、実際に受講した人の意見を参考にできます。「初心者でも分かりやすい」「実践的な内容」など、レビューを参考にして、自分の目的に合った講座を選ぶのに役立ちます。
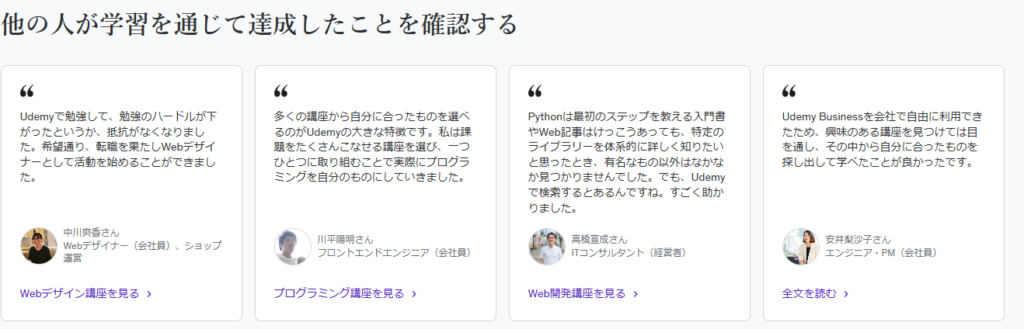
まとめ
オンライン学習は、忙しい中でもスキルアップを目指せる手軽な方法です。高品質な講座が豊富に揃い、自由なタイミングで学べるのが魅力。まずは無料の講座やお得なセールを活用し、自分に合った学びを見つけてみてください!